很高兴又和各位见面啦!这次周国亮想和你们聊聊怎么设置目录格式样式,目录格式调整,以及其他关于目录,工作,名称的一些相关干货,既然来了就别走了,好好的静下心把这篇文章阅读完相信你会有一定的收获哦!
当Excel中的工作表数量很多时,有一个带链接的目录真是太方便了,如下图所示,当我们选中“目录”表中对应A列的表名就会跳转到对应的表并自动隐藏其他的表。
这样的Excel工作表目录该如何制作呢?下面周国亮就带大家了解一下制作原理及步骤吧!
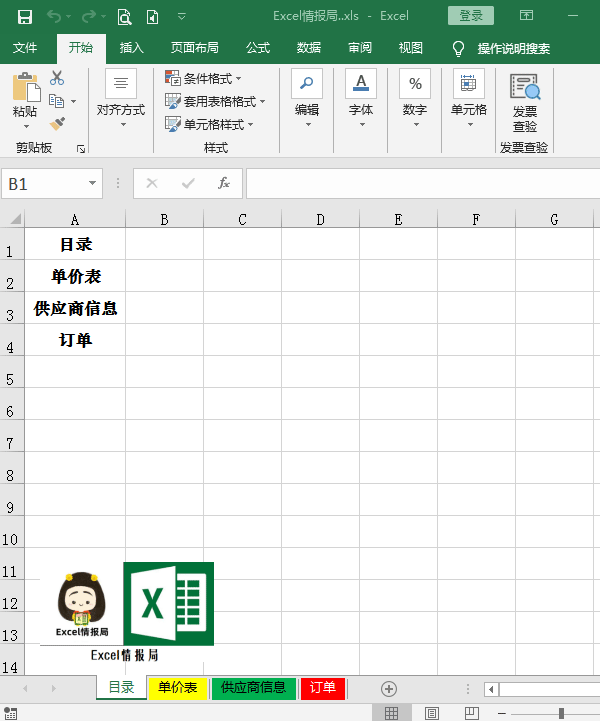
首先我们需要新建一个空白的工作表,重命名为“目录”,作为我们制作目录的存放的位置。
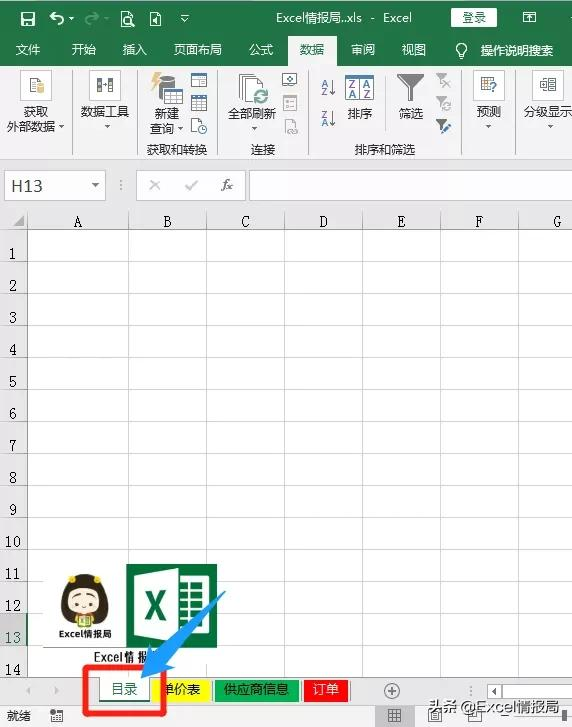
然后,右击“目录”工作表名称标签,点击“查看代码”命令,自动弹出VBA代码录入编辑窗口,将下面的一段VBA代码复制粘贴到窗口中。最后关闭VBA窗口即可。如下图所示:
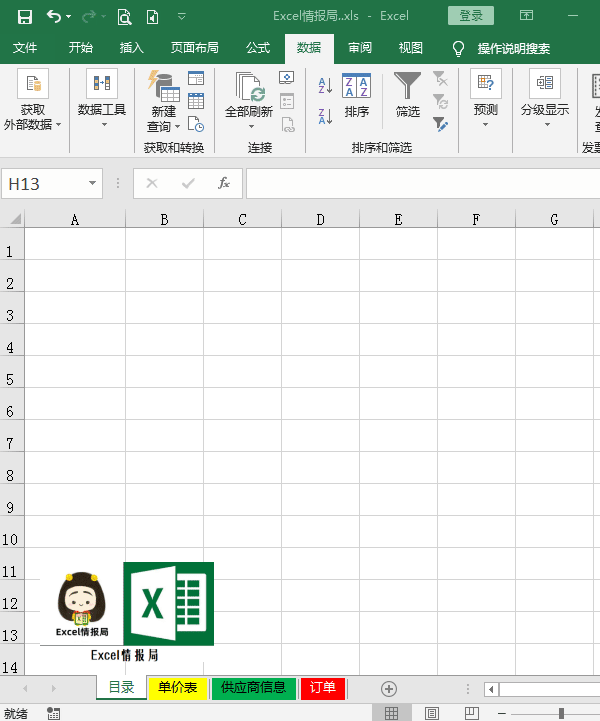
VBA代码如下:
Private Sub Worksheet_Activate()
On Error Resume Next
Sheets("目录").Range("A1") = "目录"
k = 1
For Each sh In Sheets
If sh.Name "目录" Then
k = k + 1
Sheets("目录").Cells(k, 1) = sh.Name
End If
Next
Sheets("目录").Range("A:A").EntireColumn.AutoFit
Sheets("目录").Range("A:A").EntireColumn.HorizontalAlignment = xlCenter
End Sub
Private Sub Worksheet_SelectionChange(ByVal Target As Range)
Dim sht As Worksheet
On Error Resume Next
If Target.Address = "$D$1" Then
Call ShowSheet
Exit Sub
End If
If Target.Row 1 Then Exit Sub
For Each sht In Worksheets
If sht.Name "目录" Then sht.Visible = xlSheetVeryHidden
Next
Sheets(Target.Value).Visible = xlSheetVisible
Sheets(Target.Value).Select
End Sub
Sub ShowSheet()
Dim sh As Worksheet
For Each sh In Sheets
sh.Visible = -1
Next
End Sub回到Excel主界面后,我们只要点击一下除“目录”工作表名称标签以外的的任意一个工作表名称标签,比如本例中,周国亮点击了“单价表”工作表名称标签,我们发现在“目录”表中,所有的工作表名称就自动放置到了A列,形成了一个目录列表。
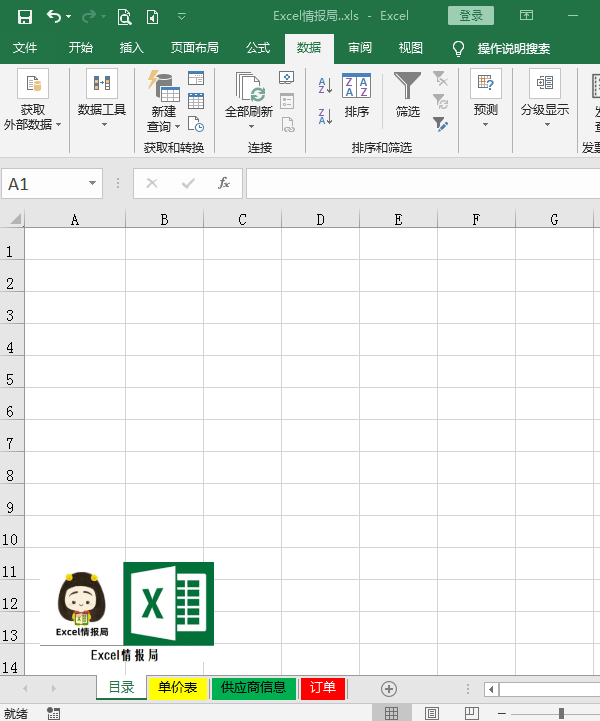
最后我们就实现了当选中“目录”表中对应A列的表名就会跳转到对应的表并自动隐藏其他的表。Excel目录至此就制做好了。
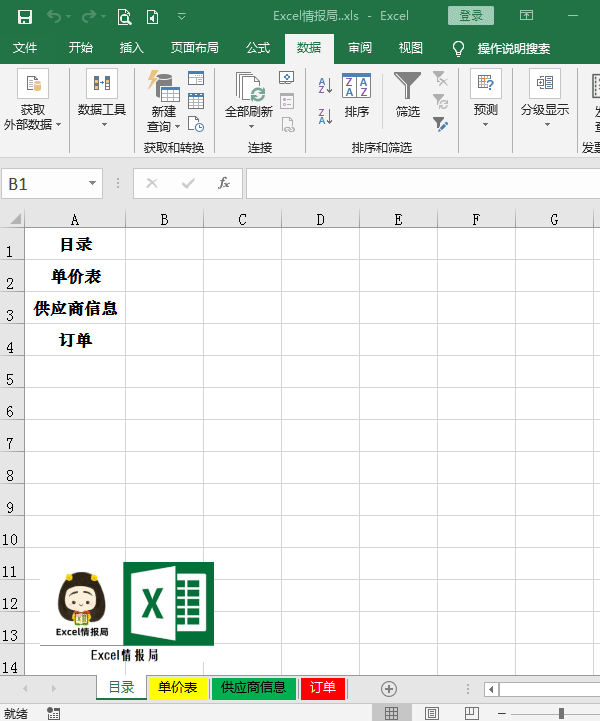
这种制作目录方法的一大特色就是当选中“目录”表中对应A列的表名就会跳转到对应的表并自动隐藏其他的表,但是我们如何将隐藏的所有的表格显示出来呢?
如果直接右击工作表,点击“取消隐藏”按钮的话,我们发现“取消隐藏”按钮是灰色不可用状态,说明这不是普通的隐藏工作表,而是一种深度的隐藏工作表。
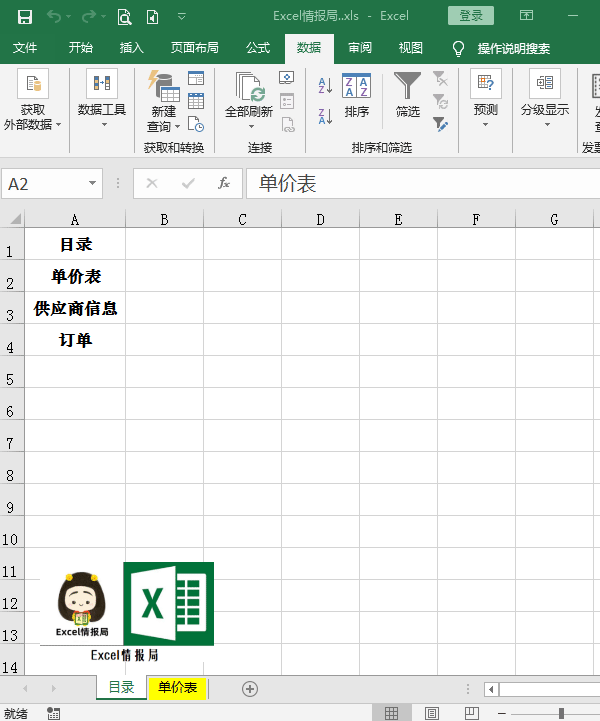
想要解决这个问题,我们只需要再次进入VBA编辑窗口,点击运行刚才那段代码,这时候,所有隐藏的工作表就都显示出来了。
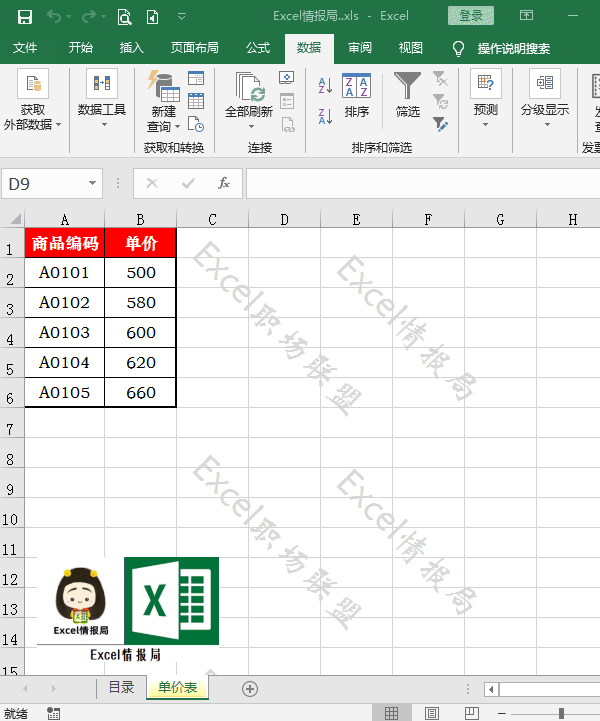
这种制作Excel目录的方法还有一个特别方便的地方:
就是当我们新增了工作表之后,我们无需再重新制作目录,目录列表会实现自动更新,非常的方便,如下图所示:
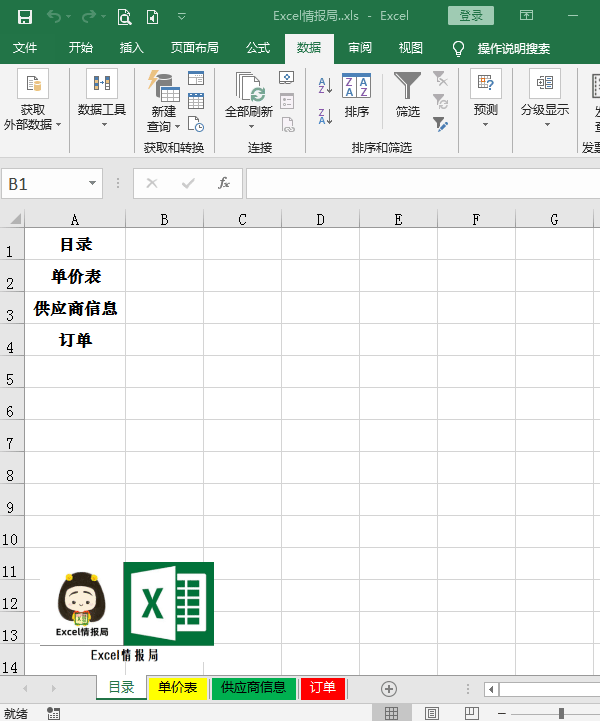
以上就是我给各位今天分享的内容,不管怎么样,还是希望这篇文章能帮到大家,怎么设置目录格式样式「附:目录格式调整」这篇文章让你学习到一些知识的话,那就帮忙分享给你朋友吧!
本文发布者:万事通,不代表寂寞网立场,转载请注明出处:https://www.jimowang.com/p/21798.html
版权声明:本文内容由互联网用户自发贡献,该文观点仅代表作者本人。本站仅提供信息存储空间服务,不拥有所有权,不承担相关法律责任。如发现本站有涉嫌抄袭侵权/违法违规的内容, 请发送邮件至 jimowangmail@126.com 举报,一经查实,本站将立刻删除。
















